Moving Average移動平均線の設定
各時間足ごとに表示させる移動平均線の設定は異なります。
しかし、共通してSMAとEMAの2種類を表示させます。
移動平均線を表示させるには、Moving Averageというインジケーターを起動させる必要があります。

Moving Averageの表示方法にはいくつか方法がありますが、ここでは2つご紹介しておきます。
挿入からMoving Averageを表示させる方法
MT4のメニュー最上部にある「挿入」をクリックして「インジケーター」→「トレンド」→「Moving Average」をクリックします。
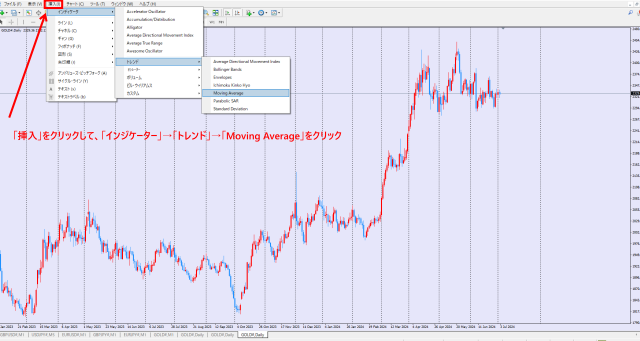
移動平均線の表示方法①MT4のメニュー最上部にある「挿入」から
そうすると、下記のようなMoving Averageの設定画面になりますので、各時間足ごとに数値を設定してください。
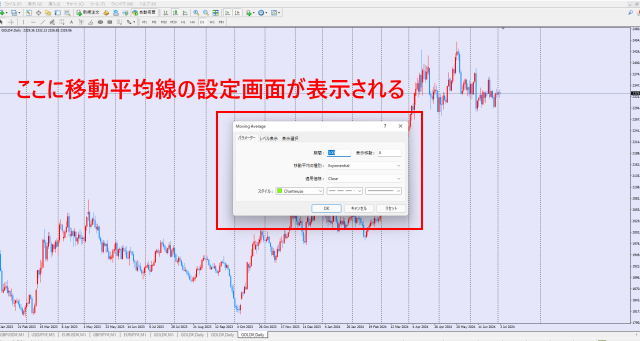
移動平均線の設定画面
ナビゲーターからMoving Averageを表示させる方法
MT4のメニューバーの中に黄色い星マークのアイコンがあります。
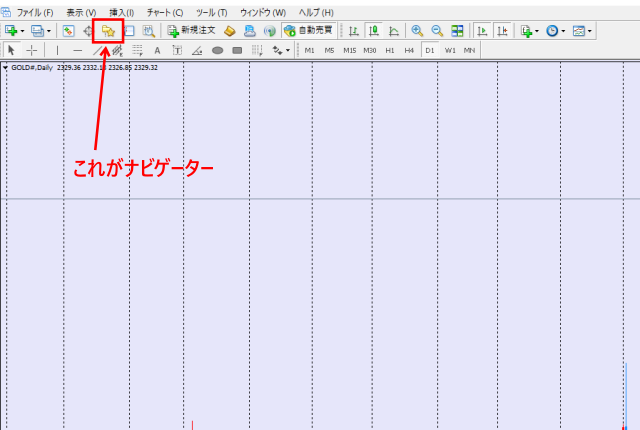
メニューバーの中の黄色い星マークがナビゲーター
それがナビゲーターです。
こちらをクリックすると、画面の左側にサイドバーが展開され、そこにインジケーターの一覧が表示されます。

ナビゲーターから移動平均線を表示させる方法
「インジケーター」→「トレンド」→「Moving Average」をダブルクリックするか、ドラックアンドドロップでチャートの上に移動させます。
そうすると、下記のようなMoving Averageの設定画面になりますので、各時間足ごとに数値を設定してください。
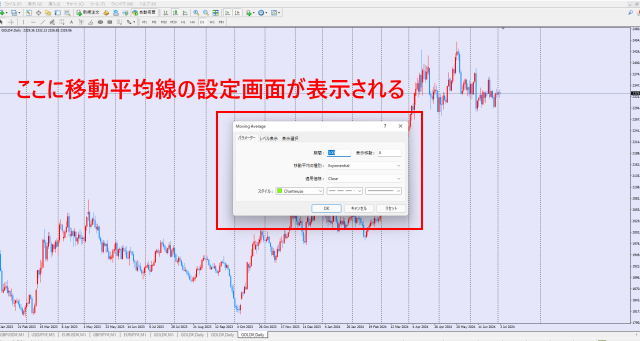
移動平均線の設定画面
日足チャートの移動平均線
- 20EMA
- 20SMA
- 100EMA
- 100SMA
- 200EMA
100MAは週足の20MAに相当します。
日足チャートに週足の20MAが見えるようにするためです。

日足のチャートに移動平均線を表示させた状態
まず、D1を選択して日足チャートを表示させてください。
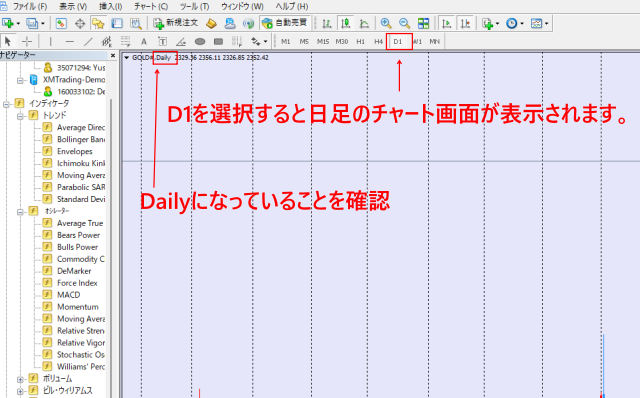
日足チャートの表示方法
「インジケーター」→「トレンド」→「Moving Average」をダブルクリックして移動平均線を表示させていきます。
移動平均線の設定画面になったら、パラメーター、レベル表示、表示選択というメニューがあるので、パラメーターを設定します。
期間を20、表示移動は0、移動平均線の種類をExponential、適用価格をCloseにして、スタイルから表示させる移動平均線の色と線の太さなどを設定します。
私のチャートでは、20EMAがOrangeの実線で、太さは2に設定しています。
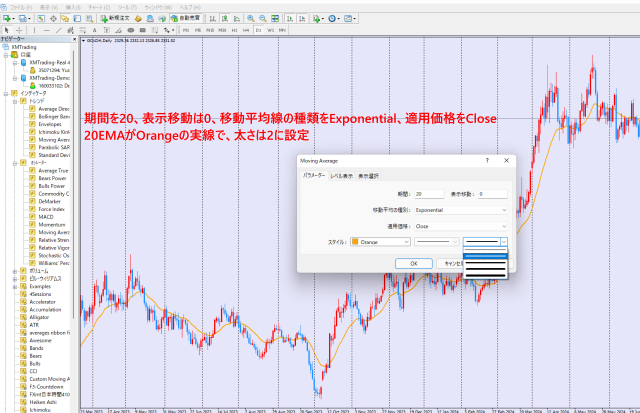
移動平均線日足の設定値
上記画像と同じように設定したら、OKボタンをクリックするとチャート上に期間20のEMAが表示されます。
レベル表示は触らなくてOKです。
最後に表示選択をクリックして、「すべての時間足に表示」にチェックが入っていることを確認してOKボタンをクリックしてください。
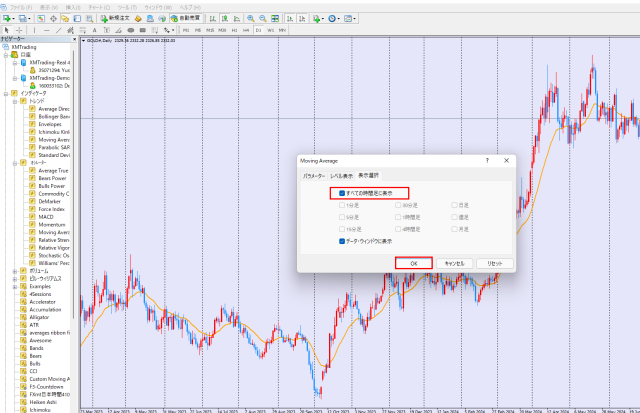
20EMAはすべての時間足に表示を選択

次に20SMAを表示させていきます。
同じように「インジケーター」→「トレンド」→「Moving Average」をダブルクリックしてMoving Averageを表示させます。
数値の設定を以下のように行って下さい。
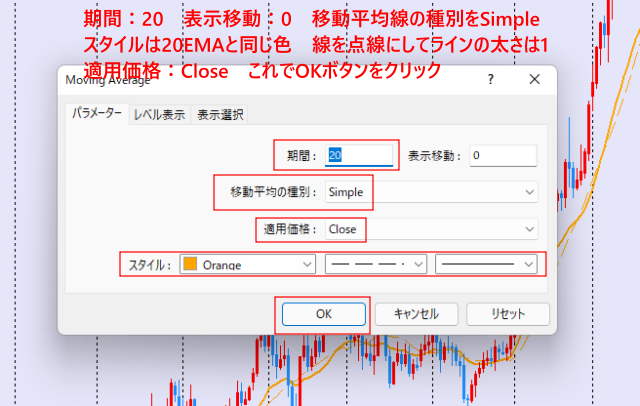
20SMAはこのように設定してください。
こちらも表示選択をクリックして、「すべての時間足に表示」にチェックが入っていることを確認してOKボタンをクリックしてください。
次は100EMAと100SMAを表示させていきます。
手順は20MAのときと同じです。
まずは100EMAを表示させていきます。
「インジケーター」→「トレンド」→「Moving Average」をダブルクリックしてMoving Averageを表示させます。
数値の設定を以下のように行って下さい。
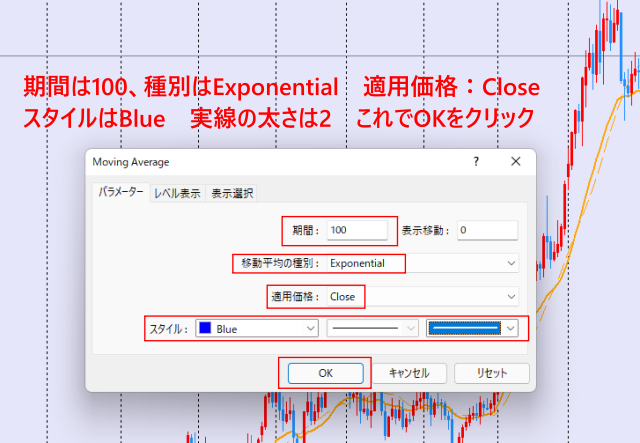
日足の100EMAは上記のように入力してOKをクリック

次は表示選択を設定します。
「すべての時間足に表示」のチェックを外して1分足と日足にチェックを入れてOKをクリックします。
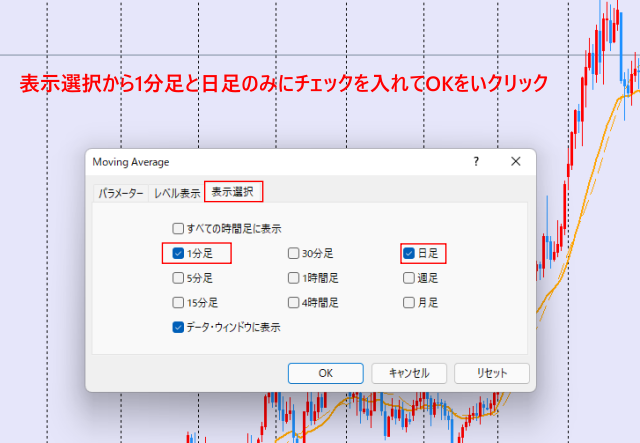
「すべての時間足に表示」のチェックを外して1分足と日足にチェックを入れてOKをクリック
こうすることで、100EMAは1分足と日足を表示させたときにしか表示されなくなります。
※1分足の100EMAは5分足の20EMAに相当します。
同じように100SMAを設定していきましょう。
「インジケーター」→「トレンド」→「Moving Average」をダブルクリックしてMoving Averageを表示させます。
数値の設定を以下のように行って下さい。

期間:100、移動平均線の種別はSimple、適用価格:Closeで青い点線にする
表示選択では100EMAと同じように、1分足と日足にチェックを入れてください。
最後に200EMAを表示させてください。
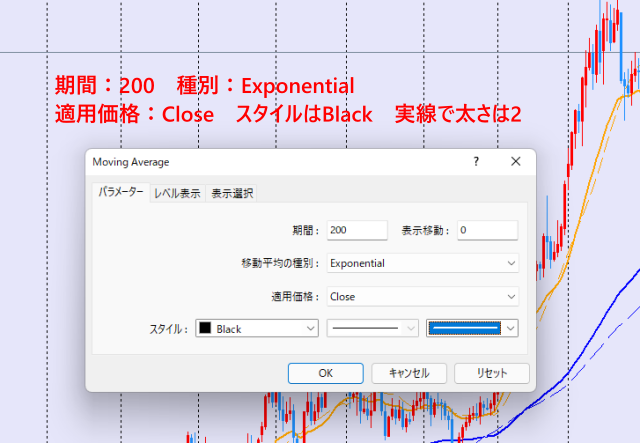
期間:200、種別はExponential、スタイルはBlackの実線で太さは2
表示選択をクリックして、「すべての時間足に表示」にチェックが入っていることを確認してOKボタンをクリックしてください。
数値入力を間違えて設定してしまったときの修正方法
設定値等を変更したい場合は、チャットの余白部分で右クリックして「表示中のインジケーター」をクリックしてください。
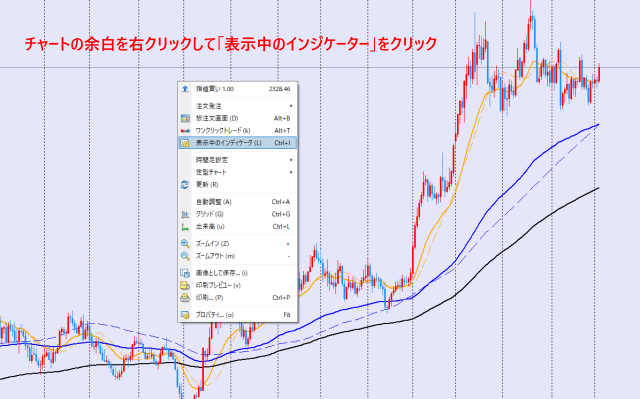
余白を右クリックする
そうすると、表示しているインジケーターのリストが表示されるので、修正したいインジケーターを選択して編集をクリックします。
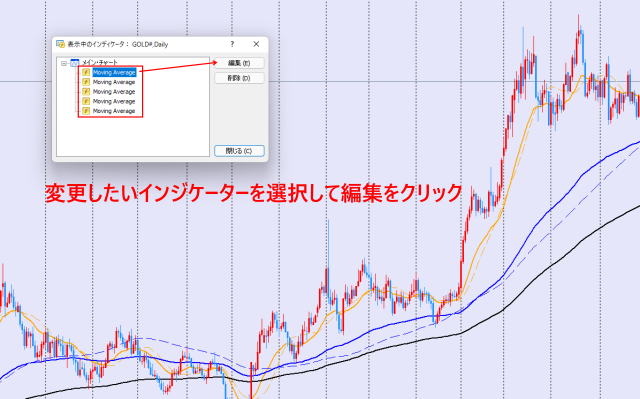
編集したいインジケーターを選択して編集をクリック
これで設定画面を表示させることができるので、そこから編集を行ってください。
4時間足チャートの移動平均線
4Hを選択して4時間足チャートを表示させてください。

MT4の4時間足チャートの表示方法
- 20EMA
- 20SMA
- 120EMA
- 120SMA
- 200EMA
120MAは日足の20MAに相当します。
| 移動平均線の期間 | パラメーター | 表示選択 |
| 120EMA | 期間:120 種別:Exponential 適用価格:Close スタイル:Blue 実線の太さは2 |
4時間足のみ |
| 120SMA | 期間:120 種別:Simple 適用価格:Close スタイル:Blue 点線 |
4時間足のみ |

4時間足チャートに移動平均線を表示させた状態
1時間足チャートの移動平均線
1Hを選択して1時間足のチャートを表示させます。

MT4で1時間足のチャートを表示させる方法
- 20EMA
- 20SMA
- 80EMA
- 80SMA
- 200EMA
80MAは4時間足の20MAに相当します。
| 移動平均線の期間 | パラメーター | 表示選択 |
| 80EMA | 期間:80 種別:Exponential 適用価格:Close スタイル:Blue 実線の太さは2 |
15分足と1時間足のみ |
| 80SMA | 期間:80 種別:Simple 適用価格:Close スタイル:Blue 点線 |
15分足と1時間足のみ |

1時間足チャートに移動平均線を表示させた状態
15分足チャートの移動平均線
M15を選択して15分足チャートを表示させます。
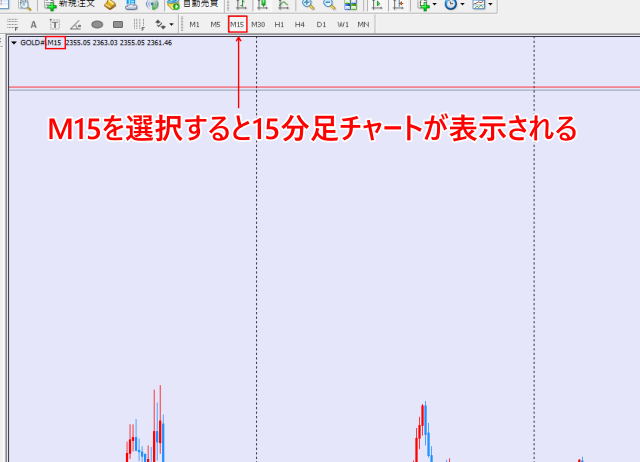
MT4の15分足チャートの表示方法
- 20EMA
- 20SMA
- 80EMA
- 80SMA
- 200EMA
80MAは1時間足の20MAに相当します。

15分足チャートに移動平均線を表示させた状態
5分足チャートの移動平均線
M5を選択して5分足のチャートを表示させます。
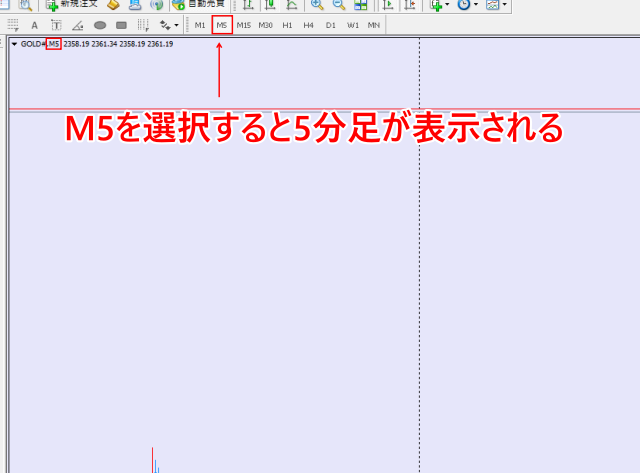
MT4の5分足チャートの表示方法
- 20EMA
- 20SMA
- 200EMA
- 240EMA
- 240SMA
240MAは1時間足の20MAに相当します。
| 移動平均線の期間 | パラメーター | 表示選択 |
| 240EMA | 期間:240 種別:Exponential 適用価格:Close スタイル:Blue 実線の太さは2 |
5分足のみ |
| 240SMA | 期間:240 種別:Simple 適用価格:Close スタイル:Blue 点線 |
5分足のみ |

5分足チャートに移動平均線を表示させた状態
1分足チャートの移動平均線
M1を選択して1分足のチャートを表示させます。
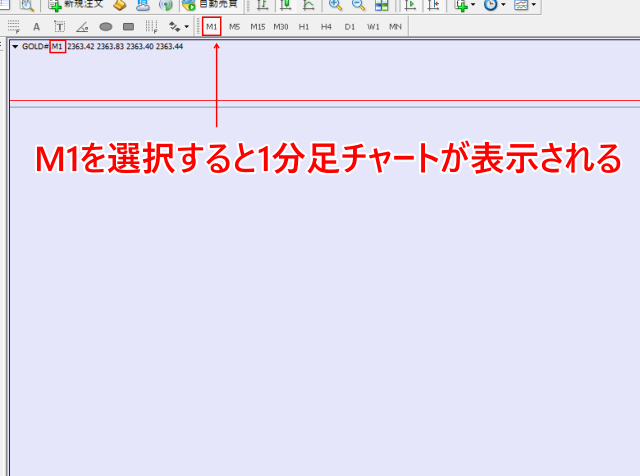
MT4の1分足チャートの表示方法
- 20EMA
- 20SMA
- 100EMA
- 100EMA
- 200EMA
100MAは5分足の20MAに相当します。

1分足チャートに移動平均線を表示させた状態

これですべての時間足にそれぞれの上位足の20MAが表示される形での設定が完了しました。
その他のインジケーターの設定に関する記事
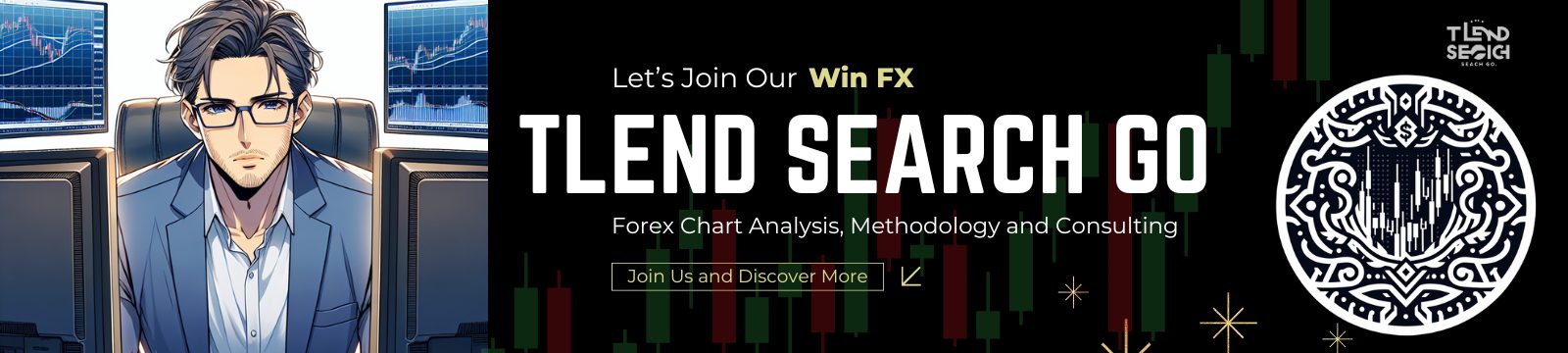



コメント